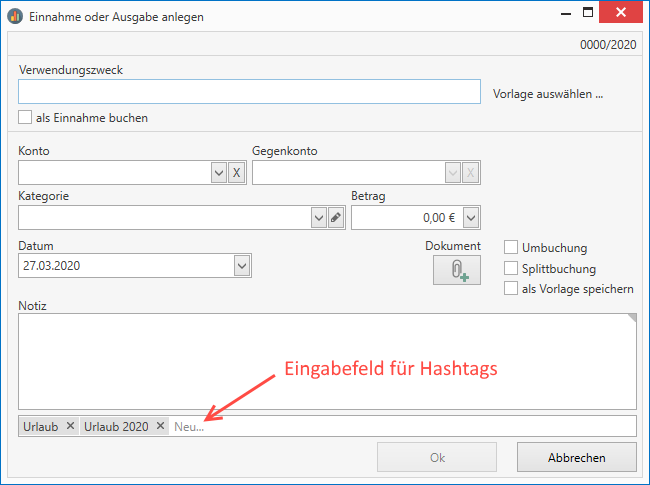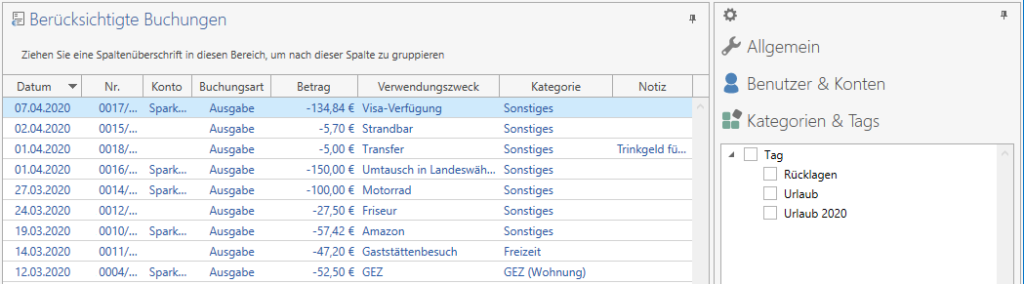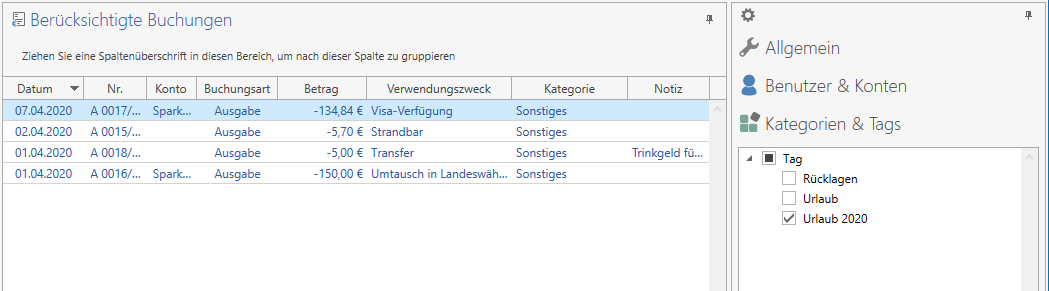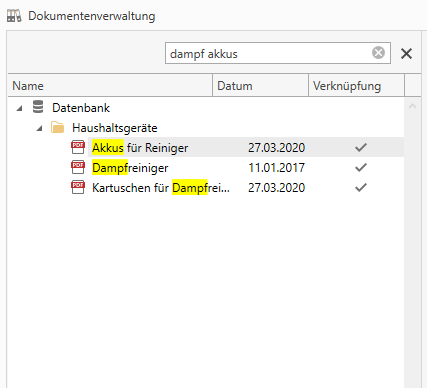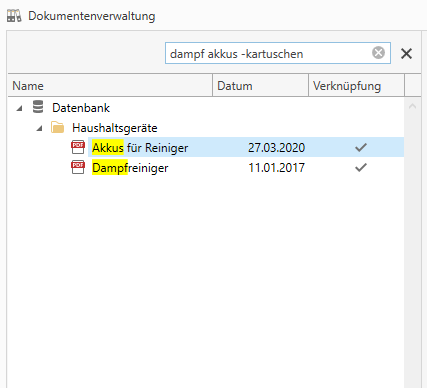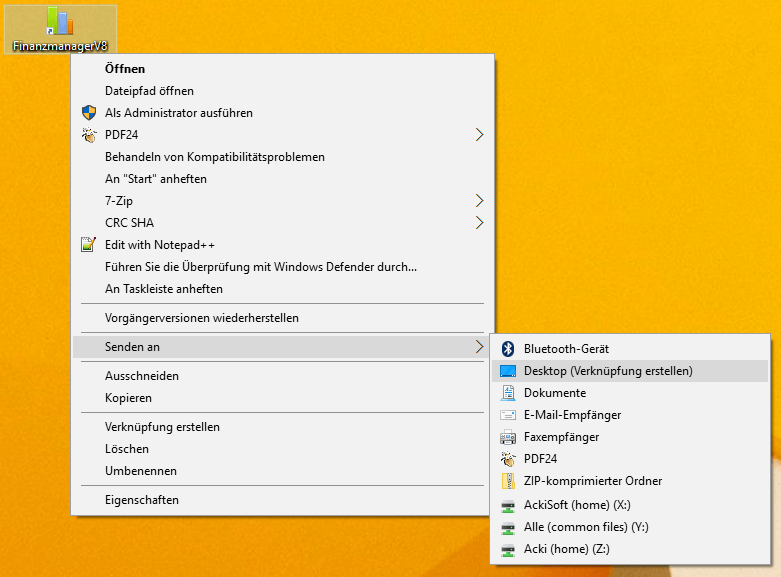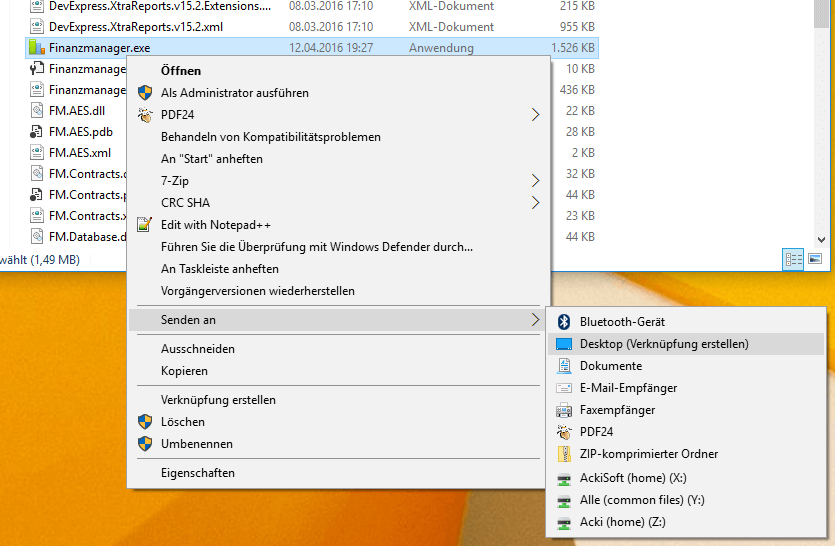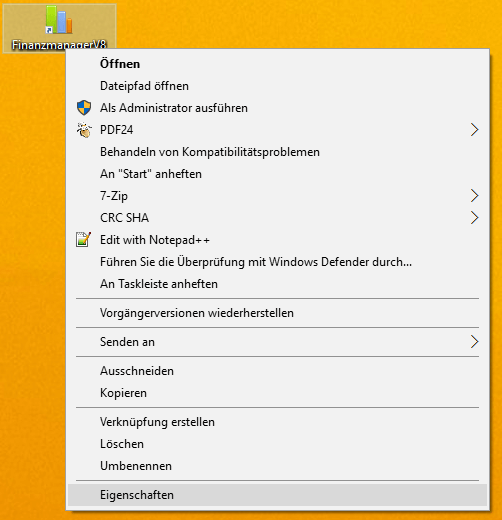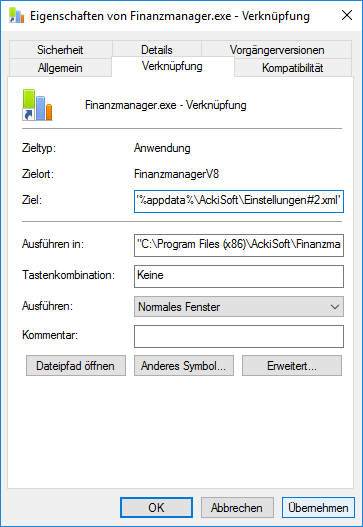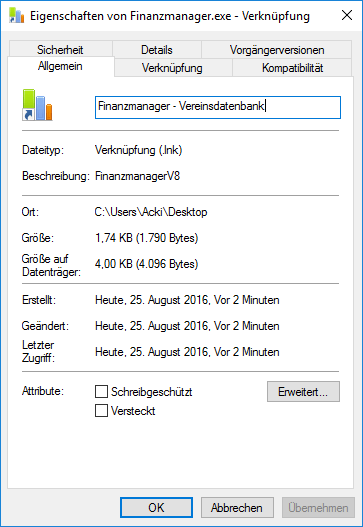Welche Datenbank vom Haushaltsbuch beim Start geöffnet werden soll, ist abhängig vom Pfad in der Einstellungsdatei im Benutzerprofil des aktuell angemeldeten Benutzers. Diese Datei befindet sich standardmäßig immer im Benutzerprofil und wird automatisch erkannt und geladen. Und genau hier kann man ansetzen, wenn man mehrere Datenbanken nutzen möchte. Die Software kann mit sogenannten „Parametern“ gestartet werden, welche es z.B.: ermöglichen eine andere Einstellungsdatei und damit Datenbank zu verwenden. Alles was man hierzu benötigt, ist eine speziell angepasste Programmverknüpfung, so wie sie auch von der Installationsroutine erzeugt wird.
Im ersten Schritt kopieren wir einfach die aktuelle Verknüpfung oder erstellen uns eine neue, indem wir in das Installationsverzeichnis vom „FinanzmanagerV8“ wechseln.
1a. Verknüpfung kopieren
Klickt einfach mit der rechten Maustaste auf die bestehende Verknüpfung und wählt aus dem Kontextmenü „Senden an“ -> „Desktop (Verknüpfung erstellen)“ aus.
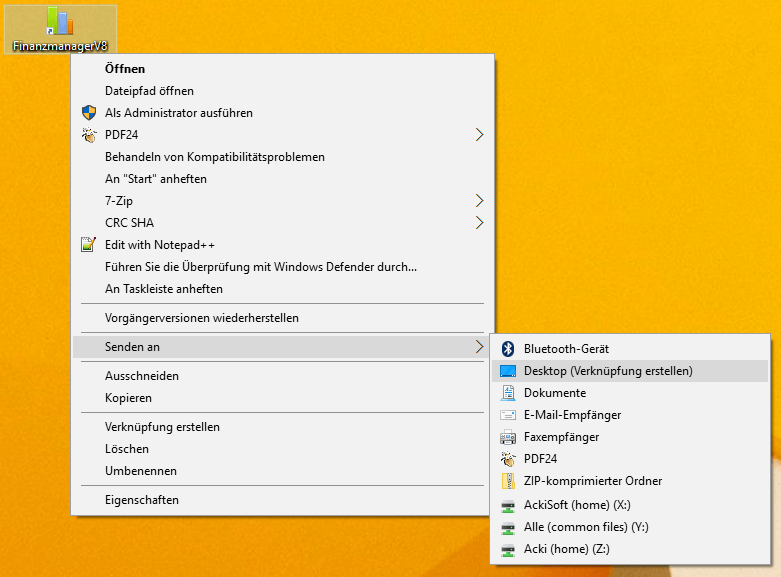
Eine bestehende Verknüpfung auf dem Desktop kopieren
1b. Eine Verknüpfung erstellen
Das Installationsverzeichnis befindet sich standardmäßig unter „C:\Programme (x86)\AckiSoft\FinanzmanagerV8“. Nun klickt ihr mit der rechten Maustaste auf die Anwendung „FinanzmanagerV8.exe“ (ggf. ist die Dateiendung „.exe“ ausgeblendet und es steht nur „FinanzmanagerV8“ da) und wählt aus dem Kontextmenü „Senden an“ -> „Desktop (Verknüpfung erstellen)“ aus. Im Anschluss befindet sich eine neue Verknüpfung zum Programm auf eurem Desktop.
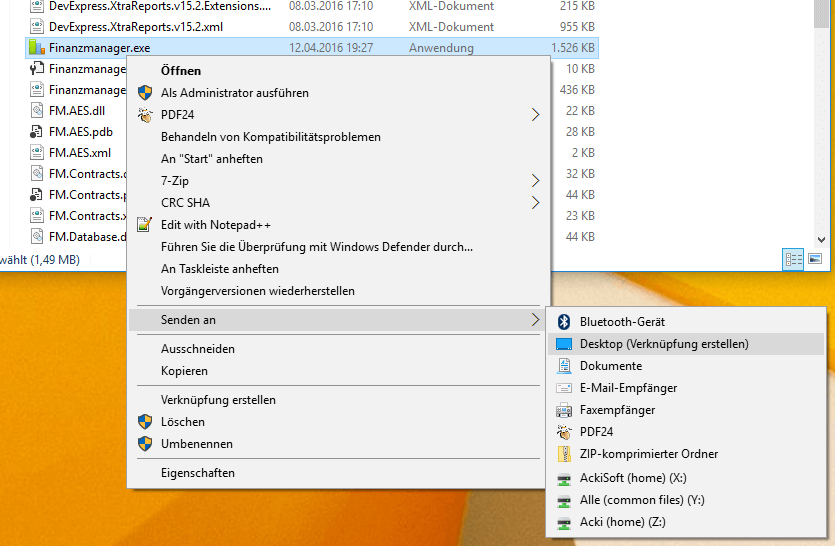
Eine neue Verknüpfung für das Haushaltsbuch erstellen
Der Grundstein ist nun gelegt und man kann sich dem Bearbeiten der Einstellungen widmen.
2. Parameter einstellen
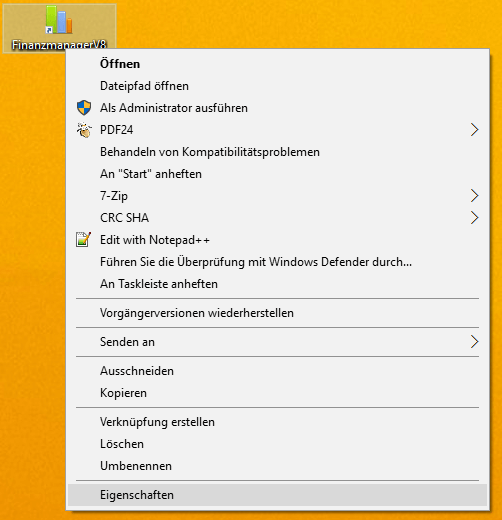
Eigenschaften der Verknüpfung anzeigen
Jetzt müssen wir die neu erstellte Verknüpfung nur noch so bearbeiten, dass sie den Parameter „xmlpath“ an das Haushaltsbuch weitergibt. Klickt nun wieder mit der rechten Maustaste auf die neue Verknüpfung und wählt aus dem Kontextmenü „Eigenschaften“ aus (ganz unten). In der Registerkarte „Verknüpfung“ erweitert ihr den bestehenden Text des Eingabefelds „Ziel“ um diesen Wert „/xml=%appdata%\AckiSoft\Einstellungen#2.xml“ und klickt auf „Übernehmen“.
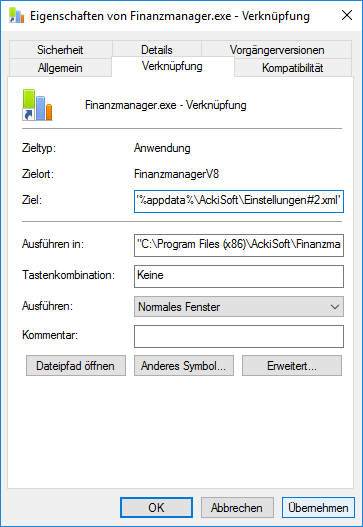
Festlegen des Pfads zur neuen Konfigurationsdatei
In meinem Beispiel steht somit folgender Wert im Eingabefeld “Ziel”: “C:\Program Files (x86)\AckiSoft\FinanzmanagerV8\Finanzmanager.exe” /xml=%appdata%\AckiSoft\Einstellungen#2.xml
/xml= – dies ist der Parameter der dem Programm mitteilt, welche Einstellungensdatei es beim Start laden soll.
%appdata% – das ist eine sogenannte „Umgebungsvariable“ von Windows, welcher immer auf das Benutzerprofil des aktuell angemeldeten Benutzers verweist, z.B. unter Windows 7: „C:\Users\[NameDesAktuellenBenutzers]\AppData\Roaming“
AckiSoft – das ist der Standardordner für alle meine benutzerspezifischen Dokumente (Einstellungsdateien, temporäre Dateien oder auch Fehler- und Update-Protokolle)
„Einstellungen#2.xml“ – das ist der Name der Konfigurationsdatei (ihr könnt auch einen anderen vergeben, beachtet aber die Dateinamenskonventionen von Windows)
Ich empfehle euch den Pfad so zu belassen, bis auf den Dateinamen, wie ich ihn hier im Beispiel habe. Entscheidend ist nämlich, dass das Verzeichnis indem die Konfigurationsdatei liegt, nicht schreibgeschützt ist.
Optional könnt ihr in der Registerkarte „Allgemein“ noch den Namen der Verknüpfung anpassen.
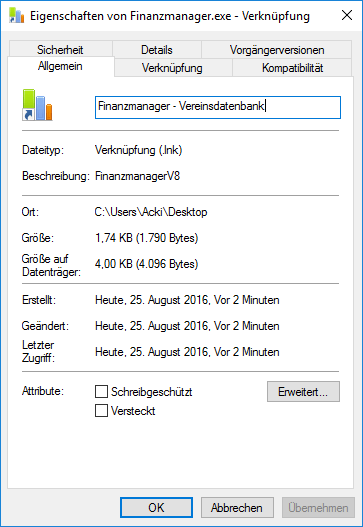
Namen der Verknüpfung noch individuell anpassen
Das war es auch schon! Nun könnt ihr mit einem Doppelklick auf die neue Verknüpfung das Programm nochmals komplett neu konfigurieren, so als wäre es die einzige Installation des Haushaltsbuchs. Ich hoffe das alles war verständlich und falls nicht, dann fragen. ;)
Gruß Christian
Beispiel Verknüpfung herunterladen (ggf. müssen die Pfade zu der FinanzmanagerV8.exe angepasst werden):
Beispielverknüpfung (m. Db.) - 1 - 2 kB