Buchungen im Detail analysieren
In dieser Ansicht können Sie Ihre Buchungen oder einzelne Kategorien über einen selbst gewählten Zeitraum analysieren. Hierfür stehen Ihnen verschiedenste Diagramme und Übersichten zur Verfügung. Wie gewohnt, können Sie die Analyse nur für Ihre eigenen Buchungen oder die aller Datenbankbenutzer erstellen (Vorausgesetzt die Benutzer haben Ihre Buchungen für andere). Im rechten Bereich legen Sie fest, welche Informationen Sie im linken Bereich im Detail einsehen möchten.
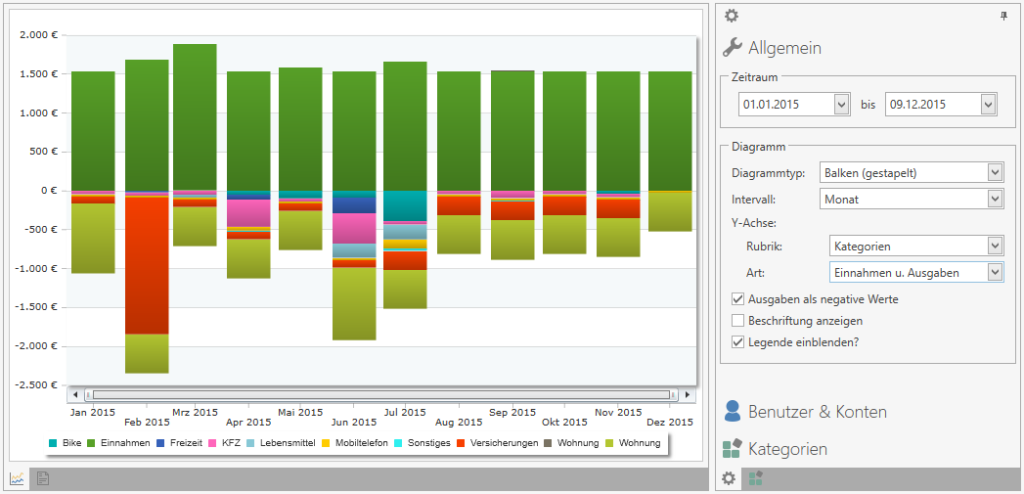
Detaillierte Auswertungsmöglichkeit Ihrer Buchungen.
Allgemeine Einstellungen
Zeitraum
Mit den beiden Datumsfeldern legen Sie den Auswertungszeitraum fest. Alle später angezeigten Informationen und Vergleichswerte beziehen sich genau auf diesen Zeitraum
Diagramm
In diesem Bereich legen Sie fest, welche Daten und in welcher Form diese vom Diagramm präsentiert werden sollen.
Diagrammtyp
Grundsätzlich stehen Ihnen hier die drei Diagramme Balken, Kreis und Linie zur Verfügung. Eine Besonderheit gibt es aber für die Auswertung der Kategorien, hier haben Sie zusätzlich das Diagramm Balken (gestapelt) zur Verfügung. Mit Hilfe dieses speziellen Typs, können Sie die Kategorienverteilung für Einnahmen und Ausgaben pro Auswertungsintervall (Monat, Quartal, Jahr) sehen.
Intervall
Bestimmt inwiefern die Buchungswerte gruppiert werden. Dabei können Sie zwischen den Bereichen Monat, Quartal und Jahr auswählen.
Rubrik
Legt fest, wie die Buchungen zusammengefasst werden sollen, bzw. auf welchen kleinsten gemeinsamen Nenner. Zur Auswahl stehen Kontostände, Kategorien und Einnahmen/Ausgaben. Je nachdem was Sie hier festlegen, ändern sich die Auswahlmöglichkeiten bei “Art” und “Intervall”. Beispielsweise steht bei der Auswertung nach “Kategorien” und dem Diagrammtyp “Kreis” im Feld “Art” der Punkt “Einnahmen/Ausgaben” nicht mehr zur Verfügung, da die gleichzeitige Darstellung von Einnahmen/Ausgaben, heruntergebrochen auf Kategorien, durch ein Kreisdiagramm nicht sinnvoll dargestellt werden kann.
Art
Bestimmt, ob im Diagramm die Werte für Einnahmen, Ausgaben oder Einnahmen und Ausgaben gleichzeitig dargestellt werden sollen. Beachten Sie aber, dass je nach Diagrammtyp und Rubrik bestimmte Auswahlmöglichkeiten nicht mehr zur Verfügung stehen.
Sonstige
- Ausgaben als negative Werte: Ist diese Option aktiviert und der Diagrammtyp nicht “Kreis”, werden alle Ausgaben als negative Werte angezeigt. Diese Option ist besonders hilfreich bei der gleichzeitigen Darstellung von Einnahmen und Ausgaben.
- Beschriftung anzeigen: Wird dieser Punkt deaktiviert, wird die Beschriftung aller Diagrammpunkt ausgeblendet.
- Legende einblenden: Hiermit deaktiveren oder aktivieren Sie die Legende im unteren Teil des Diagrammes.
Benutzer & Konten
Hiermit legen Sie fest, welche Buchungen welcher Benutzer und Konten Sie verarbeiten möchten. Sobald Sie einen Benutzer aus- oder abwählen, werden automatisch dessen angelegte Konten angezeigt oder ausgeblendet, sowie das momentan dargestellte Diagramm aktualisiert.
Kategorien
In diesem letzten Menü können Sie nun noch auswählen, welche Buchungen welcher Kategorien Sie auswerten möchten und ob die Werte von Haupt- und Unterkategorien zu einem Wert zusammengefasst werden sollen oder jede Kategorie einzeln betrachtet werden soll.
Berücksichtigte Buchungen
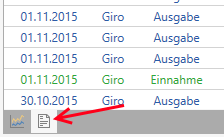
Im zweiten Tab “berücksichtigte Buchungen” werden Ihnen alle bei der Berechnung der Werte genutzten Buchungen dargestellt, somit können Sie sich ebenfalls einen Überblick über Ihre Einzelbuchungen verschaffen. Beachten Sie bitte, dass aufgrund der besseren Verarbeitungsmöglichkeit und Übersicht, Splitbuchungen in Einzelbuchungen aufgeteilt werden.
Statistik für Kategorie anzeigen
Wenn Sie beim Auswerten der Kategorien, auf eine Kategorie in dem Diagramm klicken, so werden für diese Kategorie weitere Informationen im Einstellungsbereich in einem separaten Tab unter “Details” bereitgestellt. Bei diesen weiterführenden Informationen handelt es sich um:
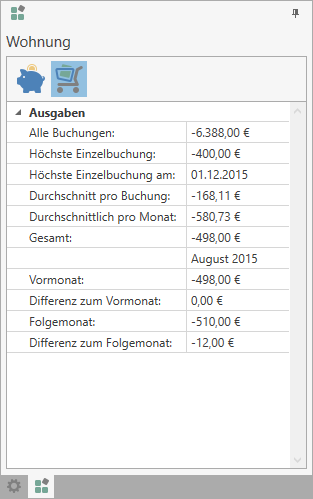
Gibt eine detaillierte Übersicht über den Werteverlauf einer Kategorie.
- Alle Buchungen: Gesamtwert aller Buchungen im Auswertungszeitraum
- Höchste Einzelbuchung: Der höchste Einzelbetrag für diese Kategorie im Auswertungszeitraum
- Höchste Einzelbuchung am: Tag der höchsten Einzelbuchung im Auswertungszeitraum
- Durchschnitt pro Buchung: Dieser Betrag gibt den Mittelwert für jede Buchung für diese Kategorie zurück.
- Durchschnittlich pro Monat: Zeigt Ihnen den Mittelwert für diese Kategorie pro Monat an, für den diese Kategorie einen Buchung hat.
- Ausgewählter Monat (Gesamt): Gibt den Gesamtwert aller Buchungen für diese Kategorie für den ausgewählten Monat zurück (den Monat legen Sie durch beim Klick auf das Kategorieelement im Diagramm fest)
- Vormonat: Zeigt den Gesamtwert aller Buchungen des Vormonats an
- Differenz zum Vormonat: Gibt Auskunft über das Verhältnis der Gesamtwerte für den aktuellen und vorherigen Monat
- Folgemonat: Zeigt den Gesamtwert aller Buchungen für den nächsten Monat an, ausgehend vom im Diagramm ausgewählten
- Differenz zum Folgemonat: Gibt Auskunft über das Verhältnis der Gesamtwerte für den aktuellen und folgenden Monat
Einstellungsbereich verkleinern
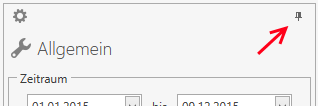
Mit einem Klick auf den Pin können Sie diesen Bereich verkleinern und somit den Anzeigebereich vergrößern.
Den Einstellungsbereich vom Hauptfenster trennen (abdocken)
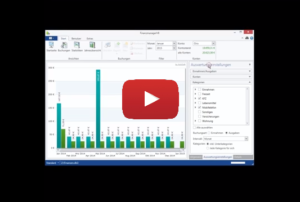
Darüber hinaus haben Sie die Möglichkeit mittels “Drag&Drop” den Einstellungsbereich aus dem Fenster herauszuziehen. Hierzu klicken Sie mit der linken Maustaste auf den oberen Bereich des Einstellungsbereichs und bewegen den Mauszeiger aus dem Fenster heraus, während Sie die Maustaste gedrückt halten.
