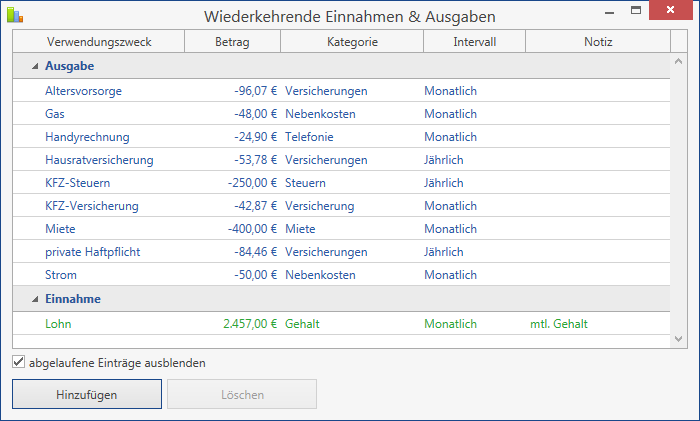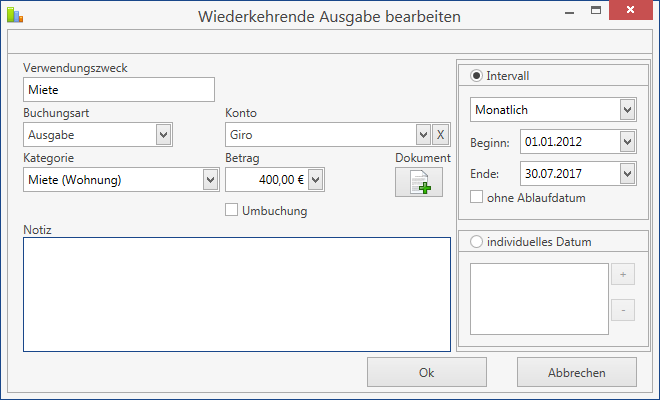Wiederkehrende Einnahmen und Ausgaben verwalten
Wiederkehrende Einnahmen und Ausgaben können Sie in individuellen Zeitabständen automatisch erfassen lassen. Das spart nicht nur Zeit, sondern verhindert auch, dass Buchungen vergessen werden.
Wiederkehrende Buchung bearbeiten oder anlegen
Mit der Schaltfäche “Hinzufügen” können Sie eine neue laufende Einnahme oder Ausgabe anlegen. Nach dem Drücken der Schaltfläche öffnet sie ein neues Fenster, in welchem Sie alle Informationen eingeben können oder Sie klicken doppelt auf einen Eintrag in der Übersicht.
Mit den Eingabefeldern “Verwendungszweck”, “Betrag”, “Notiz”, sowie den Auswahlfeldern “Einnahme” oder “Ausgabe” und “Kategorie”, legen Sie die Allgemeinen Informationen zu diesem Eintrag fest, wie z.B.: den Namen des Eintrags oder dessen Kategorie und Betrag. Diese Felder verhalten sich analog zu denen einer einmaligen Buchung in der Übersicht “Einnahmen und Ausgabe”.
Im Abschnitt “Dokument” können Sie diesen Eintrag mit einem Dokument verknüpfen. Dazu klicken Sie auf das Symbol ![]() oder
oder ![]() , wobei das erste Symbol Ihnen signalisiert, dass Sie schon ein Dokument diesem Eintrag zugeordnet haben. Im Anschluss öffnet sich der Bereich “Dokumentenverwaltung”, hier wählen Sie das Dokument aus, welches Sie verknüpfen möchten. Ebenfalls haben Sie hier die Möglichkeit erst ein neues Dokument anzulegen und es dann im Anschluss mit dem Eintrag zu verbinden.
, wobei das erste Symbol Ihnen signalisiert, dass Sie schon ein Dokument diesem Eintrag zugeordnet haben. Im Anschluss öffnet sich der Bereich “Dokumentenverwaltung”, hier wählen Sie das Dokument aus, welches Sie verknüpfen möchten. Ebenfalls haben Sie hier die Möglichkeit erst ein neues Dokument anzulegen und es dann im Anschluss mit dem Eintrag zu verbinden.
Mit der Schaltfläche ![]() heben Sie die Verbindung zu einem Dokument wieder auf.
heben Sie die Verbindung zu einem Dokument wieder auf.
Mit der Auswahlbox “Umbuchung” können Sie Beträge zwischen verschiedenen Konten hin und her buchen, ohne dass dabei Ihre Bilanz verfälscht wird. Diese Buchungen werden in der Übersicht “Einnahmen/Ausgaben” wie jede andere Buchung dargestellt und können dort ebenfalls wie gewohnt bearbeitet werden.
Im Bereich “Wiederkehrend” bestimmen Sie, ob dieser neue Eintrag in einem bestimmten Intervall oder zu bestimmten Tagen gebucht werden soll.
Haben Sie “Intervall” aktiviert, so wird der Eintrag automatisch in dem von Ihnen festgelegten Intervall im jeweiligen Gültigkeitsbereich automatisch gebucht.
Mit dem Kontrollkästchen “ohne Ablaufdatum” können Sie festlegen, dass diese wiederkehrende Einnahme oder Ausgabe niemals endet. Hierbei muss jedoch beachtet werden, dass beim Aktivieren der Option “Wiederkehrende Buchungen für deren gesamten Zeitraum im Voraus erfassen” diese Buchungen nur für das aktuelle Jahr im Voraus gebucht werden können.
Wenn Sie “individuelles Datum” auswählen, können Sie genau festlegen, an welchen Tagen dieser Eintrag erscheinen soll.
Wenn Sie alle Eingaben getätigt haben, drücken Sie auf die Schaltfläche “OK” um diese Eingaben in der Datenbank zu speichern.
Speichern Ihrer Änderungen
Nachdem Sie das Bearbeitungsfenster mit der Schaltfläche „Ok“ geschlossen haben, wird Ihnen ein Dialogfenster angezeigt, mit welchem Sie festlegen können, für welchen Zeitraum die Änderungen an der wiederkehrenden Buchung gelten.
- Nur die Vorlage speichern: Wenn Sie diese Option wählen wird ausschließlich die Vorlage für automatisch zu erfassende Buchungen aktualisiert.
- Für den gesamten Zeitraum: Hierdurch wird die Vorlage in der Datenbank aktualisiert und zusätzlich werden die Änderungen auch für alle bereits bestehenden Buchungen übernommen.
- Vergangenheit bis Heute: Die Änderungen werden für alle bestehenden Buchungen bis einschließlich heute übernommen. Darüber hinaus wird die aktuelle Vorlage beendet und eine neue Vorlage mit dem Startdatum des nächsten Buchungstermins angelegt.
- Nur für Heute: Die Änderungen werden ausschließlich für Heute übernommen und die Vorlage ggf. angepasst.
- Ab Heute für die Zukunft: Die Änderungen werden für alle zukünftigen Buchungen ab dem Änderungstag übernommen. Darüber hinaus wird die aktuelle Vorlage beendet und eine neue Vorlage mit dem Startdatum des nächsten Buchungstermins angelegt.
Löschen von Vorlagen für wiederkehrende Buchungen
Sie können wiederkehrende Buchungen auf zwei Arten löschen.
Variante 1: Sie löschen die Vorlage und alle automatisch gebuchten Einzelbuchungen die zu dieser wiederkehrenden Buchung gehören. Hierzu müssen Sie im Dialogfenster „Buchung löschen“ die Schaltfläche „Alle Buchungen löschen“ auswählen.
Variante 2: Nur die Vorlage löschen. Hierdurch bleiben alle automatisch erfassten Einzelbuchungen, die zu dieser Serie gehören, erhalten und lediglich die Vorlage wird entfernt. Bitte beachten Sie aber, dass im Anschluss nur noch eine Einzelbearbeitung der Buchungen möglich ist, da das Serienobjekt keine Beziehung mehr zu anderen Buchungen in Ihrer Datenbank hat, die einmal zu dieser Vorlage gehörten.
Es hat sich in der Praxis bewährt wiederkehrende Buchungen nicht zu löschen, sondern lediglich zu aktualisieren, da nicht mehr aktuelle Buchungen automatisch ausgeblendet werden, wenn diese das Gültigkeitsdatum überschritten haben.
“Abgelaufene Einträge ausblenden”
Mit dieser Funktion können Sie abgelaufene Einträge ausblenden.
Abgelaufene Einträge sind Einnahmen oder Ausgaben deren Ablaufdatum in der Vergangenheit liegt. Diese Einträge sollten Sie nur dann löschen, wenn Sie diese nicht mehr in Ihrer Bilanz aufgeführt haben möchten. Mit dem Löschen eines solchen Eintrages, werden alle vom FinanzmanagerV8 gebuchten Einträge, die sich auf Diesen beziehen, ebenfalls aus der Datenbank entfernt.
Wiederkehrende Einnahmen und Ausgaben die mit einer Softwareversion kleiner 10.1.1.0 erstellt wurden (veröffentlicht in Juni 2011), werden maximal bis zu dem Updatetag des FinanzmanagerV8s rückwirkend gebucht. Aufgrund des alten Schemas war es leider nicht möglich diese “alten” wiederkehrenden Einnahmen und Ausgaben genau zu indentifierzieren, um diese automatische umzustellen.