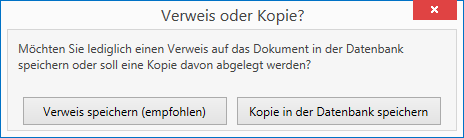Dokumentenverwaltung – Übersichtliches Dokumentenmanagement und Archiv
Mit Hilfe der Dokumentenverwaltung können Sie wichtige Dokumente, z.B.: E-Mails, Rechnungen oder Kontoauszüge, in Ihrer Datenbank sichern und bei Bedarf mit Ihren Buchungen verknüpfen. So haben Sie wichtige Dokumente immer schnell zur Hand.
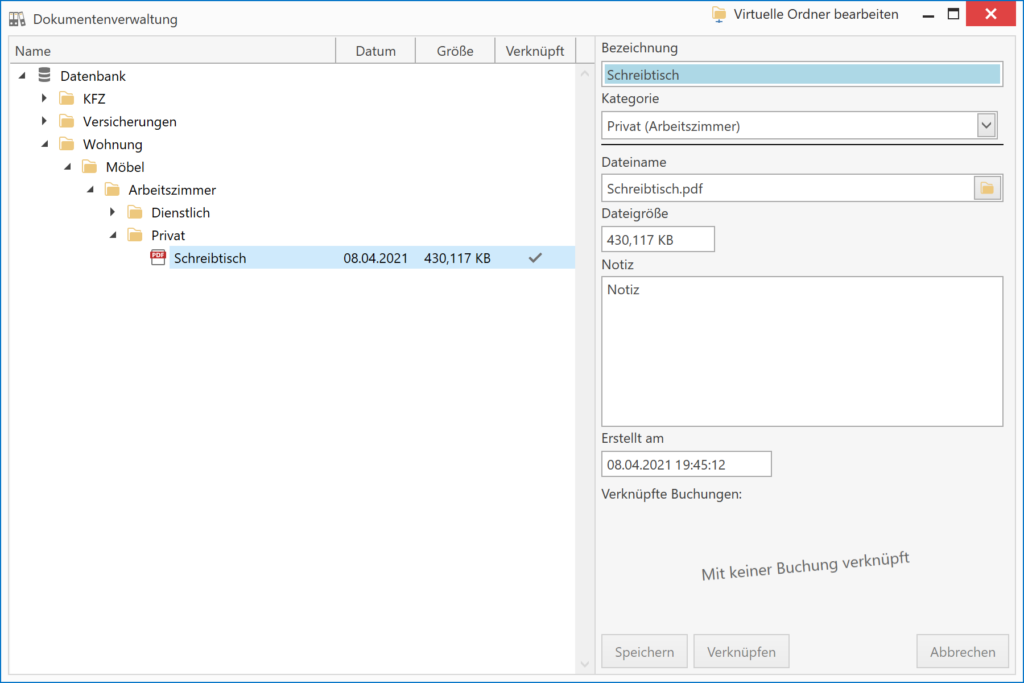
Das Wichtigste zuerst!
Bevor man ein Dokument der Datenbank hinzufügen kann, muss zuerst eine Kategorie angelegt werden. Dokumente dürfen / können nicht direkt unter “Datenbank” angelegt werden. Also erst einmal mit der rechten Maustaste auf “Datenbank” klicken und eine Kategorie anlegen.
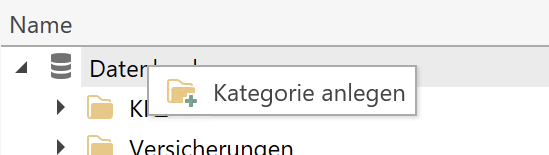
Kategorie anlegen:
Um eine neue Kategorie anlegen zu können, müssen Sie mit der rechten Maustaste auf den Eintrag “Datenbank” in der Übersicht klicken und anschließend im angezeigten Menü den Punkt “Kategorie anlegen” auswählen. Im Anschluss daran wird Ihnen ein Dialog angezeigt, in welchen Sie den gewünschten Namen der Kategorie eintragen.
Kategorie ändern:
Zum Ändern einer Kategorie klicken Sie mit der rechten Maustaste auf die entsprechende Kategorie und wählen den Menüpunkt “Kategorie umbenennen” aus.
Kategorie Löschen:
Das Löschen funktioniert analog.
Neues Dokument speichern:
Klicken Sie mit der rechten Maustaste auf die Kategorie, welcher Sie den neuen Eintrag hinzufügen möchten und klicken auf den Menüpunkt “Neuer Eintrag”. Im darauffolgenden Dialog müssen Sie den Namen des neuen Eintrages festlegen. Zum Bestätigen Ihrer Eingaben klicken Sie auf “Übernehmen” und im Anschluss werden die Eingabefelder auf der rechten Seite aktiviert. Nun können Sie alle für den Eintrag erforderlichen Eingaben tätigen und ihn anschließend mit “Speichern” in die Datenbank übernehmen.
Dokument exportieren:
Um ein in der Datenbank hinterlegtes Dokument auch in anderen Programmen nutzen zu können, z.B.: per Mail versenden, müssen Sie es zuvor exportieren. Hierzu klicken Sie mit der rechten Maustaste auf das zu exportierende Dokument und wählen den Menüpunkt “Datei speichern unter…” aus. Anschließend werden Sie aufgefordert den Speicherort festzulegen. Wählen Sie diesen aus und bestätigen Sie den Dialog mit “Ok”.
Dokument verknüpfen:
Sie können Ihre Buchungen mit hinterlegten Dokumenten verknüpfen, so dass Sie wichtige Rechnungen schnell wiederfinden. Sobald Sie in der Eingabemaske für Buchungen auf die Schaltfläche zum Verknüpfen eines Dokuments klicken, wird Ihnen in diesem Fenster die zusätzliche Schaltfläche „Verknüpfen“ angezeigt. (Nur dann)
Dokument duplizieren oder verknüpfen?
Beim Hinzufügen von neuen Belegen haben Sie die Wahl zwischen einem Verweis oder einer Kopie des Dokuments. Wenn Sie sich für den “Verweis” entscheiden, dann merkt sich das Programm lediglich den Ablageort des Dokuments, z.B.: ein Verzeichnis auf Ihrer Festplatte. Hingegen wird bei “Kopie” ein Duplikat Ihrer Datei angefertigt und direkt in die Datenbank gespeichert.
Beide Möglichkeiten haben ihre Vor- und Nachteile, welche Sie persönlich abwägen müssen. Mit einer Kopie sind Sie immer auf der sicheren Seite, falls Sie das Original versehentlich gelöscht haben sollten. Der große Nachteil dieser Methode ist jedoch, dass Sie die Größe der Datenbank mit jeder hinzugefügten Datei deutlich erhöhen, was nach einiger Zeit zu verzögerten Reaktionszeiten der Datenbank führt.
Bei dem Verweis hingegen halten Sie Ihre Datenbank “sauber” und schnell, haben jedoch das Nachsehen, falls Sie einmal versehentlich das Dokument von Ihrem PC gelöscht haben sollten.
Virtuelle Ordner
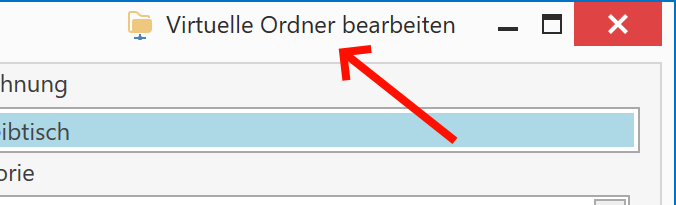
Verwaltungsoberfläche für virtuelle Laufwerke öffnen
Mit Hilfe von virtuellen Ordnern kann man Dokumente auf “Dateiebene” zusammenfassen / gruppieren. Verwendet man zum Beispiel einen NAS (Network Attached Storage oder vereinfacht gesagt, eine “Netzwerkfestplatte”) um seine Dokumente zentral im Netzwerk für mehrere Computer verfügbar zu machen oder man Wechselt den PC / Hardware, dann kann es passieren, dass sich der Laufwerksbuchstabe ändert. Hierbei kommt es nun zu dem Problem, dass die im FinanzmanagerV8 gespeicherten Pfade zu den Dokumenten nicht mehr stimmen.
Ausgangszustand:
Dokument “Heizkostenabrechnung.pdf” in Ordner “Z:\Dokumente\Sonstige\2020\Heizkostenabrechnung.pdf”
Nachdem der Laufwerksbuchstabe gewechselt wurde:
Dokument “Heizkostenabrechnung.pdf” in Ordner “X:\Dokumente\Sonstige\2020\Heizkostenabrechnung.pdf”
Hat man nun mehrere Dokumente in dem Ordner “Z:\Dokumente\Steuererklärung\2020” verknüpft, so muss man von jeder einzelnen Datei den Pfad neu zuordnen, andernfalls findet der FinanzmanagerV8 die Dokumente nicht mehr.
Hier kommen nun die virtuellen Ordner in Spiel. Mit Hilfe dieser virtuellen Ordner merkt sich das Programm nicht mehr den “absoluten” Pfad, sondern nur noch einen Teil und der Rest wird dynamisch zugeordnet. Man öffnet die Verwaltung der virtuellen Ordner und ändert an einer Stelle den Pfad um und automatisch werden alle untergeordneten Dokumente angepasst.
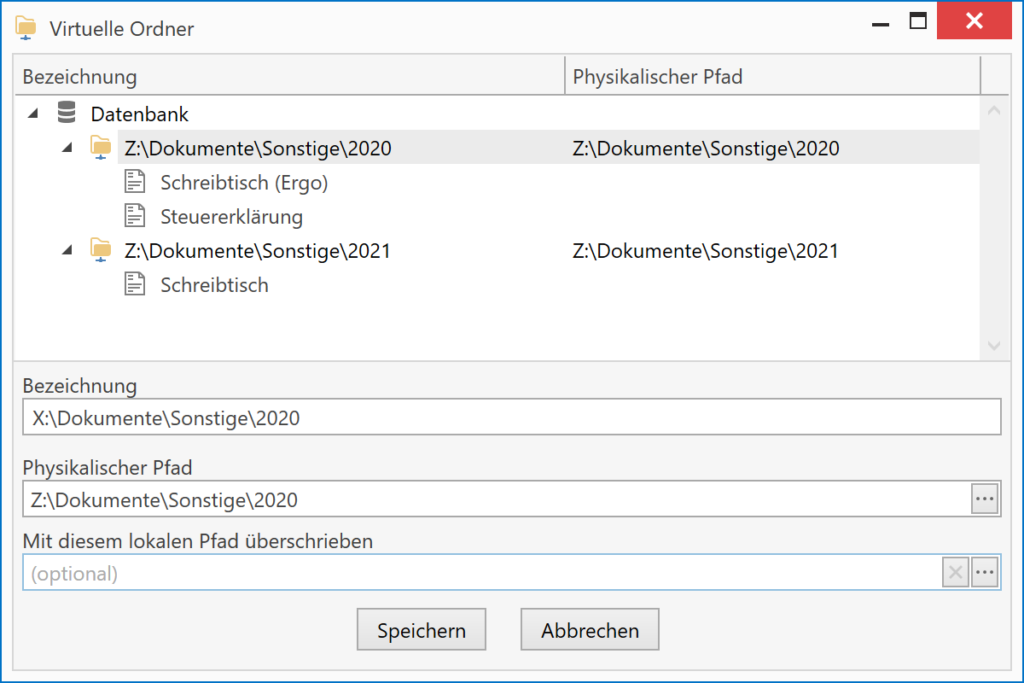
Das ist aber noch nicht alles! Darüber hinaus deckt das Haushaltsbuch das Szenario ab, dass man auf unterschiedlichen PCs, unterschiedliche Pfad für das gleiche Verzeichnis haben kann. Verwendet man nun also den zuvor angesprochenen “NAS”, dann besteht die Möglichkeit, dass auf PC1 das Laufwerk unter “Z:\Dokumente\Sonstige\2020” und für PC2 unter “X:\Dokumente\Sonstige\2020” erreichbar ist. In diesem Fall kann man nicht einfach den Abschnitt “Physikalischer Pfad” anpassen, da dieser zentral in der Datenbank gespeichert wird und für beide PCs gilt. Man muss also eine Möglichkeit haben, für nur einen PC den Pfad anzupassen. Genau an dieser Stelle kommt Mit diesem lokalen Pfad überschreiben ins Spiel. Diese Einstellung wird nur auf dem aktuellen PC und dem aktuell an Windows angemeldeten Benutzer gespeichert. Benutzer von PC2 kann hier nun also den Pfad problemlos auf “X:\Dokumente\Sonstige\2020” anpassen, ohne das hiervon Nutzer von PC1 betroffen ist. Somit können auf unterschiedlichen PCs unterschiedliche Pfade verwendet werden.

Dokumente durchsuchen
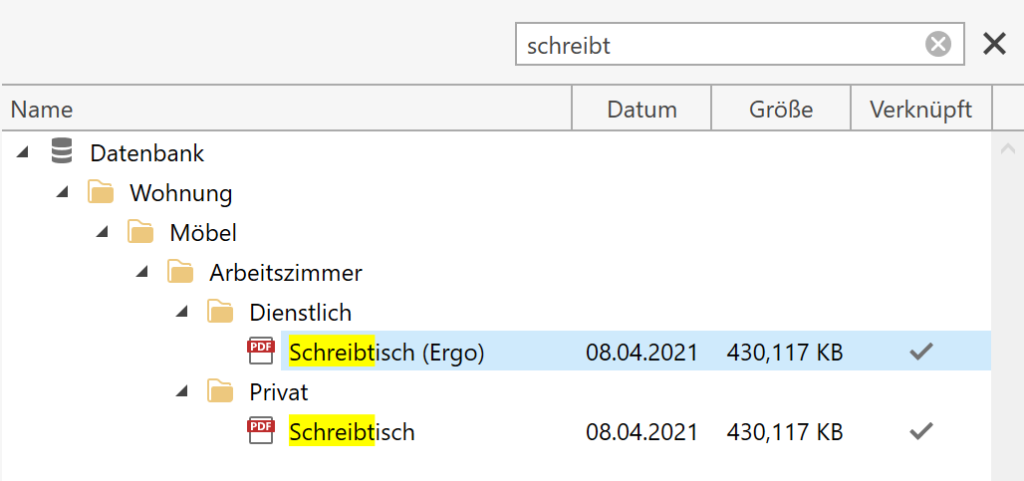
Mit STRG+F öffnet sich die Suche.
Um die Suchfunktion für diesen Programmbereich nutzen zu können, müssen Sie lediglich „Strg + F“ auf Ihrer Tastatur drücken. Im Anschluss wird im oberen Teil der Baumstruktur ein entsprechendes Suchfeld eingeblendet. Weitere Informationen zu der Suche finden Sie hier.
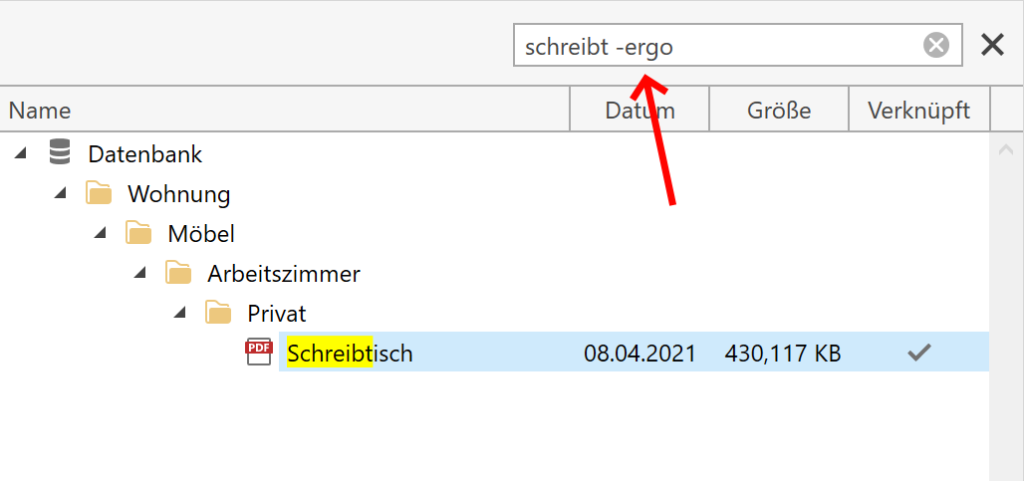
Mit einem Minus (“-“) vor dem Suchbegriff werden entsprechende Elemente ausgelassen.