CSV – Dateien importieren
Durch das Importieren von Buchungen mittels CSV-Dateien sind Sie bezüglich der Quelle, der zu importierenden Datensätze / Buchungen absolut flexibel. So können Sie z.B.: beim Umstieg von einem anderen Finanzprogramm hin zum FinanzmanagerV8 einfach Ihre bestehenden Buchungen mitnehmen oder direkt aus Ihrem Online-Banking Zugang importieren.
In diesem Video erkläre ich den Import einer CSV – Datei und das Verwenden von Importregeln.
Nachdem Sie die Schaltfläche “Import” innerhalb der Registerkarte „Extras“ im Hauptmenü des Programmes betätigt haben, öffnet sich das Importfenster, in welchem Sie nachdem betätigen der Schaltfläche “Datei auswählen” aufgefordert werden, die zu importierende Datei auszuwählen. Achten Sie darauf, dass Sie im Filter den richtigen Dateitypen ausgewählt haben. Der Standardwert hier ist CSV, in diesem Fall also absolut korrekt.
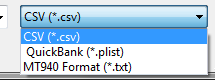
Filter für Import festlegen
Allgemeine Einstellungen und Hinweise zur Konfiguration
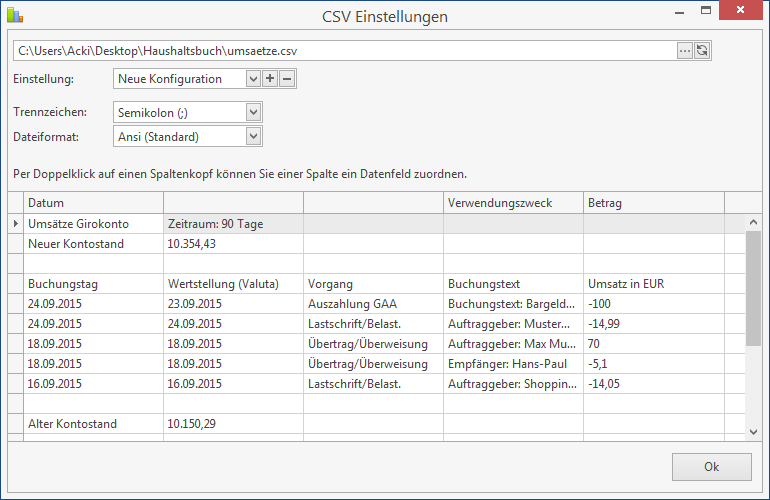
Hier wird Ihnen der komplette Inhalt Ihrer CSV-Datei angezeigt
Nachdem Sie die Datei ausgewählt haben klicken Sie auf die Schaltfläche “OK” und gelangen in den Einstellungsbereich. Beim Öffnen der CSV-Datei wird automatisch die zuletzt verwendete Konfiguration geladen und auf diese Datei angewendet. Falls noch keine Konfiguration erstellt wurde, wird automatisch „Default“ ausgewählt und allgemeine Parameter für diese Datei eingestellt. Im Normalfall muss man an automatisch ermittelten Werten für „Trennzeichen“ und „Dateiformat“ in diesem Fall nichts mehr ändern.

Keine Angst! Diese Meldung besagt nur, dass wahrscheinlich nicht alle Spalten der CSV richtig zugeordnet wurden, aber der Import kann trotzdem funktionieren.
Falls die zuletzt oder von Ihnen eingestellte Konfiguration als „ nicht passend“ eingestuft wurde, wird Ihnen das vom Programm über die Meldung „Es scheint, als passt die gespeicherte Konfiguration nicht zu dieser Csv-Datei“ signalisiert. Diese Meldung verhindert jedoch das Übernehmen und Anwenden der Einstellung auf die aktuelle CSV nicht, es kann nur passieren, dass Buchungen ausgelassen oder nicht korrekt dargestellt werden. Es empfiehlt sich hierbei einfach eine neue Konfiguration für diese Art der CSV anzulegen.
Erweiterter Einlesemodus
Leider kommt es immer wieder vor, dass Banken sich nicht an den gängigen Standard für CSV – Dateien halten und es zu Problemen beim Einlesen der Inhalte kommt. Falls beim Einlesen einer CSV die Werte auseinander gerissen und auf verschiedene Zeilen aufgeteilt werden, kann dies ein Indiz für eine “fehlerhafte” CSV – Datei sein. Hier empfiehlt es sich einmal den “erweiterten Einlesemodus” zu aktivieren. Das Programm versucht hierbei, die verzerrten Daten wieder sinnvoll aneinanderzureihen.
Neue Konfiguration anlegen

Anlegen einer neuen Konfiguration für eine CSV-Datei
Eine neue Konfiguration anzulegen ist äußerst einfach. Klicken Sie mit der linken Maustaste auf den Namen der aktuellen Konfiguration und ändern Sie diesen entsprechend ab. Wenn Sie mit dem Namen zufrieden sind, klicken Sie auf die Schaltfläche mit dem „+“ Symbol und speichern damit die aktuelle Konfiguration unter dem zuvor eingestellten Namen. Falls es den Konfigurationsnamen bereits gibt, wird Ihnen eine entsprechende Meldung ausgegeben.
Wie erste Zeile und allgemeine Informationen auslassen?
Oft beinhaltet die erste Zeile einer CSV-Datei nur die Überschriften und keine für den Import relevanten Informationen, auch speichern manche Kreditinstitute oder Softwarehersteller allgemeine Informationen innerhalb der Datei ab, z.B.: den Anfangs- und Endkontostand. Bei manchen Import-Programmen müssen Sie hier vorher selbst Hand anlegen oder finden Optionen wie “Erste Zeile auslassen” als Option. Beim FinanzmanagerV8 müssen Sie sich aber hierüber keinerlei Gedanken machen. Das Programm erkennt solche Informationen von allein und lässt diese aus, so dass es hier nicht zu fehlerhaften Buchungen kommen kann.
Spalten und Buchungsfelder zusammenführen
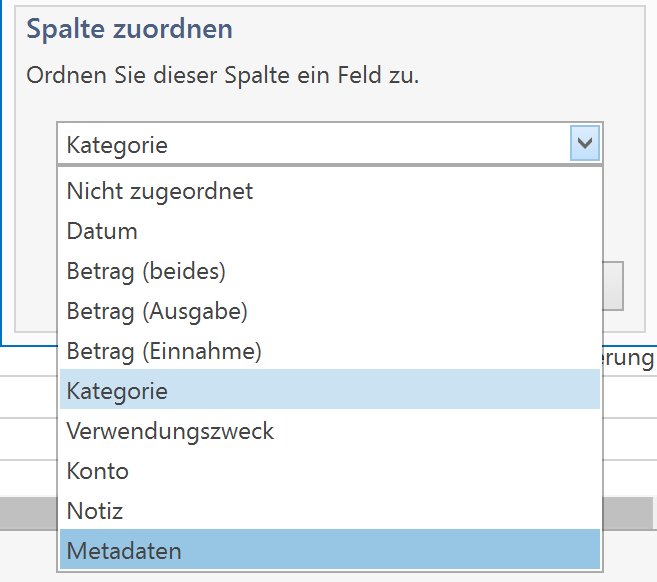
Damit das Haushaltsbuch weiß, welche Spalte der CSV welchen Buchungswert repräsentiert, müssen Sie im letzten Schritt der Konfiguration noch die Zuordnung dieser Werte durchführen. Jede Änderung die Sie vornehmen, wird automatisch in der aktuell eingestellten Konfiguration gespeichert, Sie müssen also nicht von Vorn beginnen, falls Sie das Importfenster frühzeitig schließen mussten.
Eine Spalten zuordnen
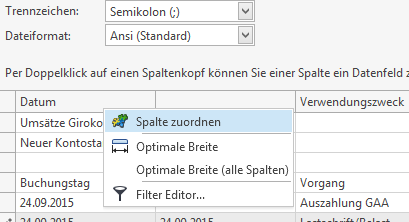
Sie können die Spalte auch über das Kontextmenü zuweisen
Sobald Sie doppelt auf eine Spaltenüberschrift klicken oder mittels Kontextmenü „Spalte zuordnen“ auswählen, öffnet sich das Dialogfenster „Spalte zuordnen“. Hier können Sie nun festlegen welchen Wert diese Spalte repräsentiert. Zur Auswahl stehen hierfür im Moment „Nicht zugeordnet“, „Verwendungszweck“, „Notiz“, „Kategorie“, „Betrag“, „Datum“ und „Konto“. Wenn dieser Spalte zuvor schon ein Buchungswert zugewiesen wurde, wird dieser hier automatisch vorselektiert.
Sie können alle Zuordnungen mehrfach zuweisen, jedoch „gewinnt“ der letzte passende Wert der Spalten „Betrag“, „Datum“ und „Konto“. Wenn Sie zum Beispiel in Ihrer CSV – Datei jeweils eine Spalte für Einnahmen und eine für Ausgaben haben können Sie jeder dieser Spalten die Zuordnung „Betrag“ geben. Beim Import werden nun alle Spalten von links nach rechts der Reihenfolge nach abgearbeitet. Wenn also die 1. Spalte keinen Wert enthält, aber Spalte 2, wird automatisch der Wert der Spalte 2 übernommen. Sollte sich in beiden Spalten ein gültiger Wert befinden, ersetzt der Wert aus Spalte 2 den der 1.
Bei normalen Textspalten jedoch addieren sich die Inhalte der einzelnen Spalten mit denen der vorherigen. Somit können Sie mehrere Spalten zu einem Buchungswert zusammenfassen. Beispielsweise ist es somit möglich den Inhalt des Notizfeldes aus mehreren Spalten zu generieren. Auch hier gilt wieder die Regel, von links nach rechts. Sie können die Spaltenreihenfolge aber durch Verschieben der Spalten über die Spaltenüberschrift ändern, diese Neupositionierung wird ebenfalls sofort in Ihrer Konfiguration gespeichert.
Metadaten
Die Informationen dieser Spalte werden nicht direkt in die Buchung übernommen, sondern dienen dem Anwenden von Importregeln. Hierdurch ist es möglich, dass zum Beispiel der Buchungstyp anhand eines Attributs (zum Beispiel “S” für “Soll” oder “H” für “Haben”) erkannt werden kann. Dies ist zum Beispiel sehr hilfreich, wenn der Betrag der Buchungen in einer Spalte aufgeführt wird und jeweils positiv ist.
Die Verwendung von Importregeln habe ich in diesem Video näher erklärt: CSV-Import & Importregeln
Zeilen auslassen
Wenn Sie bestimmt Zeilen nicht importieren möchten, können Sie diese auch temporär löschen. Klicken Sie einfach mit der rechten Maustaste auf die entsprechende Zeile und wählen Sie den Menüpunkt „Zeile löschen aus“ (mehrfach Selektierung ist ebenfalls möglich). Die Zeilen werden hierbei aber nicht aus der CSV-Datei gelöscht, sondern lediglich aus dieser Ansicht. Beim Neueinlesen der gleichen CSV werden sie somit wieder angezeigt.

Wenn Sie eine Zeile Ihrer CSV nicht importieren möchten, dann können Sie diese hier aus der Ansicht löschen.
Nachdem alle erforderlichen Einstellungen getroffen wurden, klicken Sie auf die Schaltfläche „Ok“ und starten den Importvorgang, welcher anhand Ihrer Vorgaben den Inhalt der CSV-Datei interpretiert.
Nachdem dieser Vorgang erfolgreich abgeschlossen wurde, werden Ihnen die Ergebnisse im bekannten Importfenster angezeigt, wo Sie noch letzte Korrekturen vor dem Abspeichern vornehmen können.
Wenn alle Buchungen korrekt sind, klicken Sie auf die Schaltfläche “Ausgewählte Einträge importieren” und das Haushaltsbuch übernimmt die angezeigten Buchungen. Alle erfolgreich importierten Buchungen erhalten ein kleines, grünes Häkchen.
Bei Buchungen die Sie nicht importieren möchten, entfernen Sie das Häkchen aus der vorangestellten Auswahlbox.
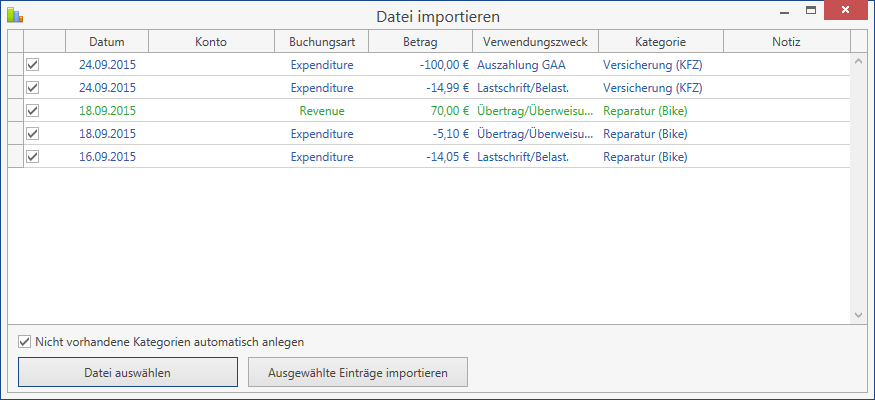
Nachdem Sie die CSV-Datei importiert haben, wird Ihnen hier noch einmal eine Zusammenfassung angezeigt und die Möglichkeit zur letzten Bearbeitung gegeben.
